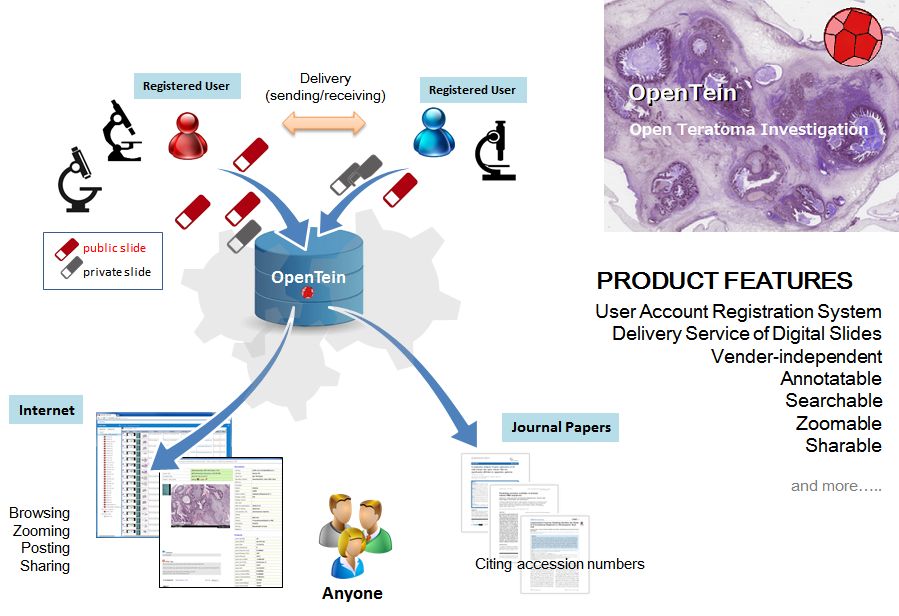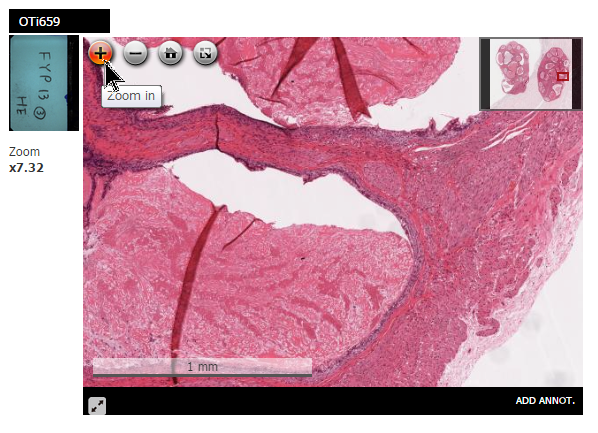FAQs (Frequently Asked Questions) [Expand All] [Collapse All]
-
What is OpenTein?
-
Is it free for me?
-
Yes, it's free for everyone. Please refer to our license polity before using. One thing we have to notify is that the OpenTein administrator monitors all events on the system including assays in the private mode.
License. -
I am not the owner of assays. Can I reproduce the images interesting for me?
-
Yes, any public assays can be reused and you can freely distribute them under the terms of the Creative Commons Attribution 4.0 International License (CC BY), which permits downloading and sharing the images provided it is properly cited.
License. -
Should I register to use this?
-
If you want to upload your assays and process them, you have to have a user account.
If you want to just browse public assays, you don't have to register. [Browser]
If you want to annotate public assays, you have to login to OpenTein. [Login]
Please, start the user registration process and get an account, then enjoy it.
Registration.
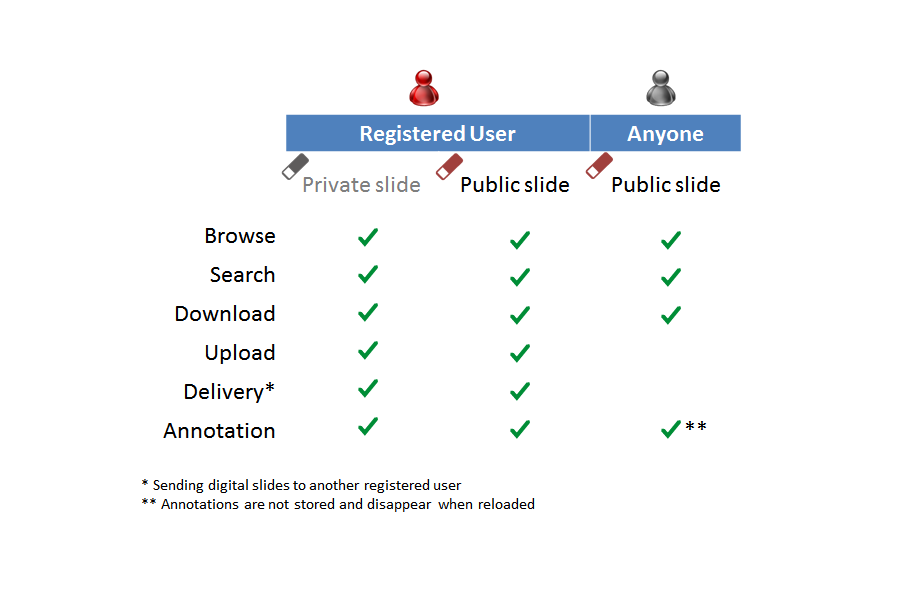
-
Would you briefly explain about the registration process?
-
OpenTein sends an E-mail including account information to you. After login to OpenTein, you can change the password via "My Profile" page. When you forgot the account information, you also request it to OpenTein.
OpenTein automatically send an E-mail including new account information to you.
Therefore, you have to provide a valid E-mail address to OpenTein.
Registration.
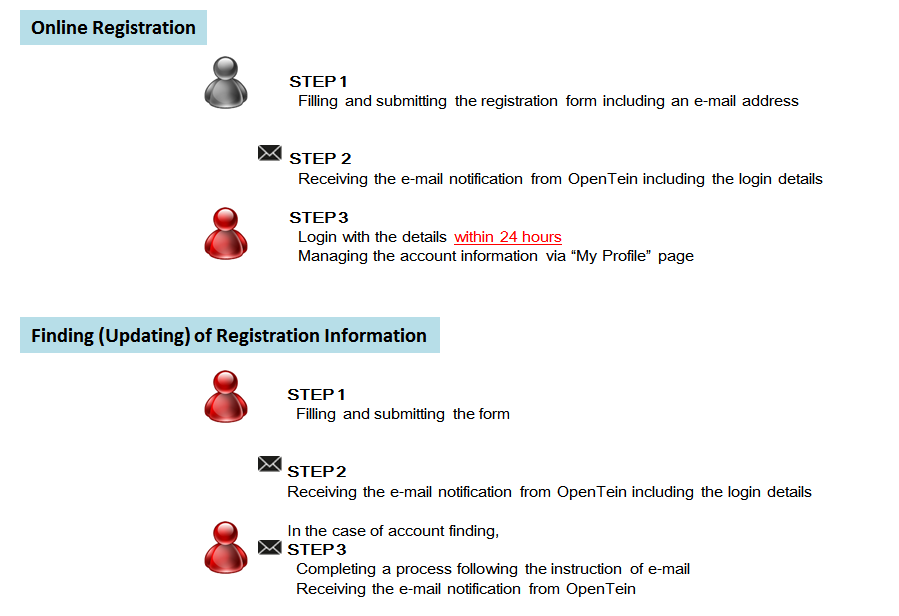
-
System requests a password when I access "My manager" after login. Why?
-
This is because you have private assays.
-
Which web browsers work best with OpenTein?
-
We recommend using Google Chrome (ver. 45 or higher) and Firefox (ver. 40 or higher). We have also tested it using Safari, Chrome, and Firefox on Microsoft Window 7/8, Mac OS X (ver. 10.9.5) and iOS 9.0.1. Please contact us if there is anything in your browser compatibility.
-
Let me know what the icons mean
 Clickable hyperlink to TOP page
Clickable hyperlink to TOP page
 Clickable hyperlink to TOP page. This icon appears only in private assay pages
Clickable hyperlink to TOP page. This icon appears only in private assay pages
Public project
Private project
Public assay
Private assay
 Larger viewer in 1000(w)x700(h)px
Larger viewer in 1000(w)x700(h)px
 Hyperlink to my manager for editing (appearing in the search result)
Hyperlink to my manager for editing (appearing in the search result)
-
How do I contact with an assay owner?
-
Annotate the owner’s images. This event is sent to the owner via E-mail.
To do so, you have to first do login to OpenTein.
-
What type of file formats can be deposited?
-
We currently accept Aperio SVS, Hamamatsu NDPI, Leica SCN, and generic TIFF. Other file types, such as MIRAX, VMS, and VMU, are also technically acceptable, but we have not yet implemented.
-
Is a query of the search option the exact match only?
-
It's depending on the target field.
Search from "Accession", "DB ID", and "Slide Name" uses exact match.
Search from "Comment" and "Annotation" uses case-sensitive substring match.
Wildcard characters (e.g. * and ?) are not acceptable.
When you did login to OpenTein and the search found from your private assays, OpenTein will request entering your account information.
The search result shows 'pencil' icons that are hyperlink to "My manager" page. This is only for your private and public assays.
that are hyperlink to "My manager" page. This is only for your private and public assays.
-
How can I zoom to various magnifications?
-
How can I download the currently viewed image with a particular zoom level?
-
How do I get a list of assays in Browser and My manager?
-
Nodes representing user IDs and Projects in the tree of left-side panel are clickable.
When you click on the gray-colored arrow of a node, the tree is expanded or collapsed.
When you click on other part of the node (not the gray-colored arrow), a list of Projects or assays appears to the right-side panel.
Browser.

-
Annotations do not appear when I use full screen mode.
-
The current version of open-source libraries are not working for the full screen mode. Sorry for this inconvenience.
Browser.
-
Full screen mode doesn't work, when I clicked on "Full screen" button in Browser.
-
This is a bug, specifically for Windows OS.
Let me put it into my todo list.
Please, use the full screen mode from "advanced page". This will be OK.
Browser.
-
Browser shows me "Others" as a project name. What is this?
-
This means that the project is PRIVATE but member slides are PUBLIC.
Browser.
-
Would you explain how to upload slides?
-
Step 1.
Click the right-mouse-button on the root node "All (user_id)". You will see the menu item "Add project". Click on it.
Step 2.
In the pop-up window "Add New Project", enter the name of project and check its sharing mode. Then, click on the button "Add".
Step 3.
Click the right-mouse-button on the project you just created. You will see the menu item "Add Slide". Click on it.
Step 4.
In the pop-up window "Add New Slide", enter and check the items on the window. Then, click on the button "Add Slide".
Step 5.
Click the right-mouse-button on the slide you just create, You will see the menu item "Upload/Replace Slide". Click on it.
Step 6.
After entering and checking all the items on the pop-up window, click on the button "Submit".
My manager (required to login).

-
How do I prepare data for deposition?
-
Image scanners generate digitalized image file (e.g. Aperio SVS, Hamamatsu NDPI, Leica SCN). Through My Manager, you can upload the image file (refer to STEP 5 in the FAQ topic "Would you explain how to upload slides?").
Before uploading the file, you have to do STEP 4 by entering the following items;
Basic Information (2 items required + comment as a option)
Slide Name: {textfield} required
Slide Sharing: {radio button} required
Comment: {multiline textfield} free text
Experimental Information (21 optional items)
Cell line: {textfield} (e.g.: AT-iPS)
Cell type: {textfield} (e.g.: Human iPS cell)
Parent cell: {textfield} (e.g.: Skin fibroblast)
Derivation method: {textfield} (e.g.: Retroviruses (Oct3, Sox2, Klf4, Myc))
Ethnicity: {textfield} (e.g.: Caucasian)
Karyotype: {textfield} (e.g.: XY)
Medium: {textfield} (e.g.: iPSellon)
Feeder: {textfield} (e.g.: MEF)
Culture method: {textfield} (e.g.: Y(+), collagenase)
Passage number: {textfield} (e.g.: 42)
Passage interval: {textfield} (e.g.: 4d)
Sprit ratio: {textfield} (e.g.: 1:2)
Date of transplantation: {textfield} (e.g.: 2015/01/30)
Date of retrieval: {textfield} (e.g.: 2015/10/12)
Transplantation site: {textfield} (e.g.: Subcutaneous injection)
Method: {textfield} (e.g.: >1 × 10^7 cells for 10 weeks)
Animal: {textfield} (e.g.: NOD/SCID)
Fixation: {textfield} (e.g.: PBS containing 4% paraformaldehyde)
Embedding: {textfield} (e.g.: Paraffin)
Staining: {textfield} (e.g.: Hematoxylin and Eosin (HE))
Reference: {textfield} (e.g.: PMID: xxxxx)
See examples: OTi980 OTi659

-
I have put private slides in a private project. Can I change these slides to public at a time ?
-
Yes, click the right-mouse-button on the project name. Then, click on the item "Edit project". You will see a pop-up window. In the pop-up window, change "Project Sharing" to your desired mode. Importantly, check "Yes" for the item "Change the sharing mode of all member Slides also?". This modification changes the sharing mode of member slides to the same mode of the project.
My manager (required to login).

-
How can I rearrange projects and their member slides?
-
Clicking the right-mouse-button on a different level of the tree node shows a menu with distinct items.
You can freely combine these items for rearranging assays. For example,
the menu item "Add Project" appearing at the "All (user_id)" node level, "Edit project" at the project level, and "Edit slide" at the slide enable you to move slides to a project existing or newly created.
-
How do I send my assays to another user?
-
You can send another registered user a project (not assays) that includes multiple assays. It means that you first make a new project and have to add the slides to the project you just created. Then, you can send the project to another user. If you have already uploaded the target assays (=slides), you can modify the slide information by using the menu item "Edit Slide"; i.e. change "Project Name" that the slide belongs.
-
Are there QA (quality assurance) or QC (quality control) procedures?
-
The current version has no such procedures. If errors exist in the uploaded file, OpenTein will fail to generate a zoomable viewer, which is informed to OpenTein administrator.
-
Many rectangles on an image! Can I hide temporarily all of these annotations?
-
We have not yet implemented such functions. Instead, click on an annotation hyperlink listed in "Annotation". This shows only one rectangle in the viewer. Then, click on the button "Hide" in the black-colored text box appearing when you move your mouse cursor on the rectangle.
The box has three buttons ("Hide", "Reload", and "Delete") on the upper-right corner. When you click on the button "Hide", the rectangle disappears from the viewer.
Example.
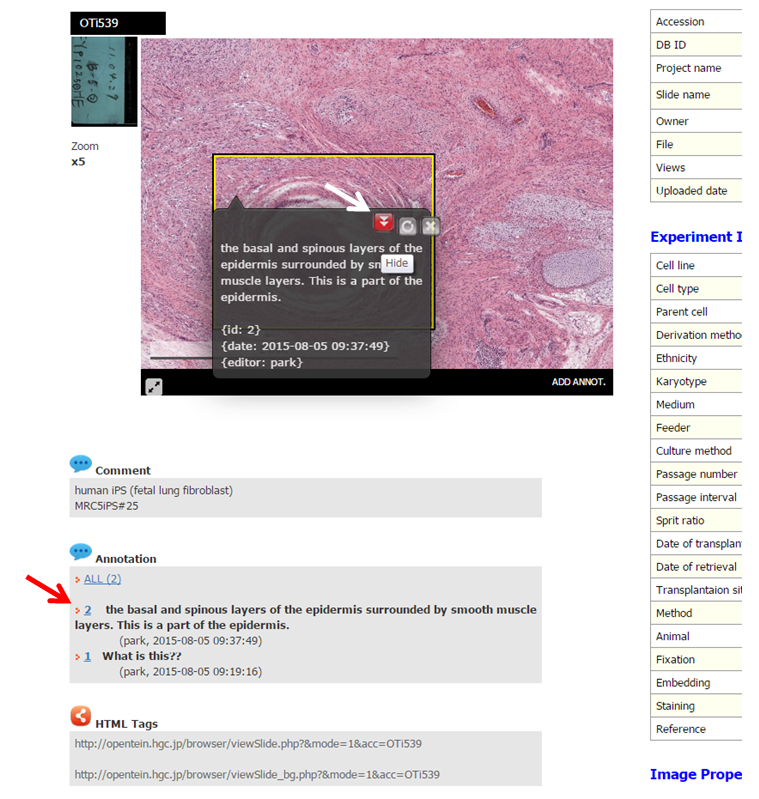
» [License]
» [Account]
» [Usage]
» [Browser]
» [My Manager]
» [Annotation]